初心者の落とし穴!プロジェクターとPCを接続しても、アイコンの無いデスクトップが!その原因と解決方法

パソコンとプロジェクターの接続
パソコンとプロジェクターの接続は非常に簡単で、HDMIケーブル1本でパソコンの映像と音声データを伝送することができます。
VGAでも接続できますが、多くの人はHDMIで接続しているでしょう。
下記の記事にケーブルの違いについて詳しく書いていますので、参考にどうぞ。
(参考記事)HDMIケーブルとVGAケーブル(RGB)の違いとは?パソコンとプロジェクターを接続する際に知っておきたいケーブルの違い
さて、HDMIケーブル1本で簡単に接続できるPCとプロジェクターですが、そこに落とし穴が・・・。
HDMIケーブルを接続して、さぁ、映像を映るかなと思っていたら、一向に壁紙しか映らない・・・。
デスクトップのアイコンがどこかに消えた・・・。
「え?何?」
HDMIケーブルを抜き差ししても変わらず・・・、焦る。
ビジネスの場面でプロジェクターを使うケースは会議やプレゼン前が多く、ただでさえ頭がそっちに向かっているところにプロジェクターの映像トラブル発生で頭はパニック状態に。
実はこの話、実際に弊社の新入社員研修であった光景です。
新入社員が研修結果を発表する際、プロジェクターとPCを繋いだところ、映らない・・・。
初めてだとどうして良いか分からず焦ると思います。
今回はWindowsのパソコンを使用していますので、Windowsをベースに説明します。
(マックでも基本的に同じです。)
それでは、壁紙しか映らない状況になった時の解決方法をご紹介します。
簡単な設定であっという間にパソコンの映像を映すことができますヨ。
パソコンの設定をチェック
ノートパソコンとプロジェクターをHDMIでつなぐことで、2つの画面ができます。
マルチディスプレイの状態になります。
このマルチディスプレイが戸惑う原因です。
マルチディスプレイには画面の使い方に応じて、2つのモード(拡張モードと複製モード)があります。
拡張モード
複数台のディスプレイを1つの大画面として表示するモードです。
横長に画面がワイドになり、作業領域が広がります。
下のイラストのイメージです。
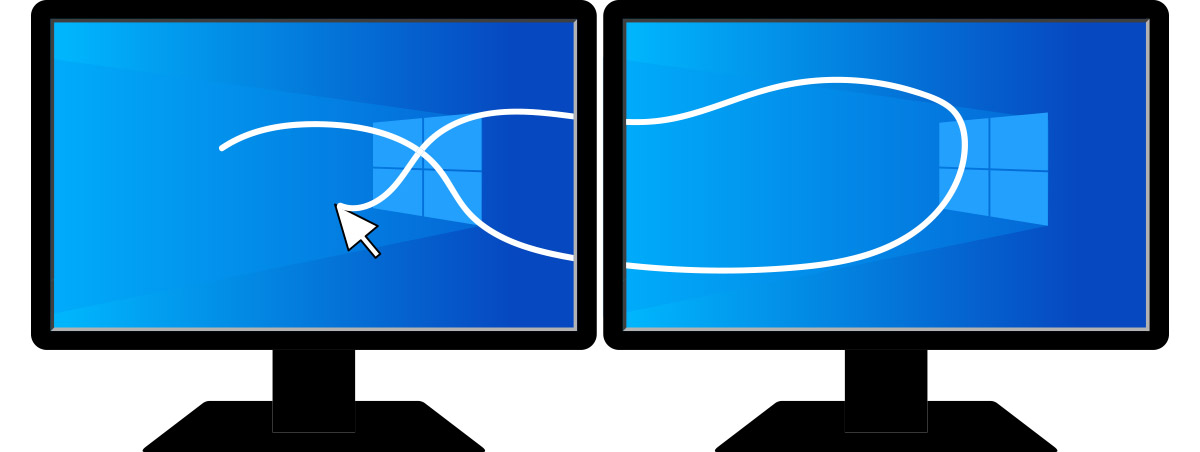
プロジェクターとPCを接続した場合も同じ考えです。
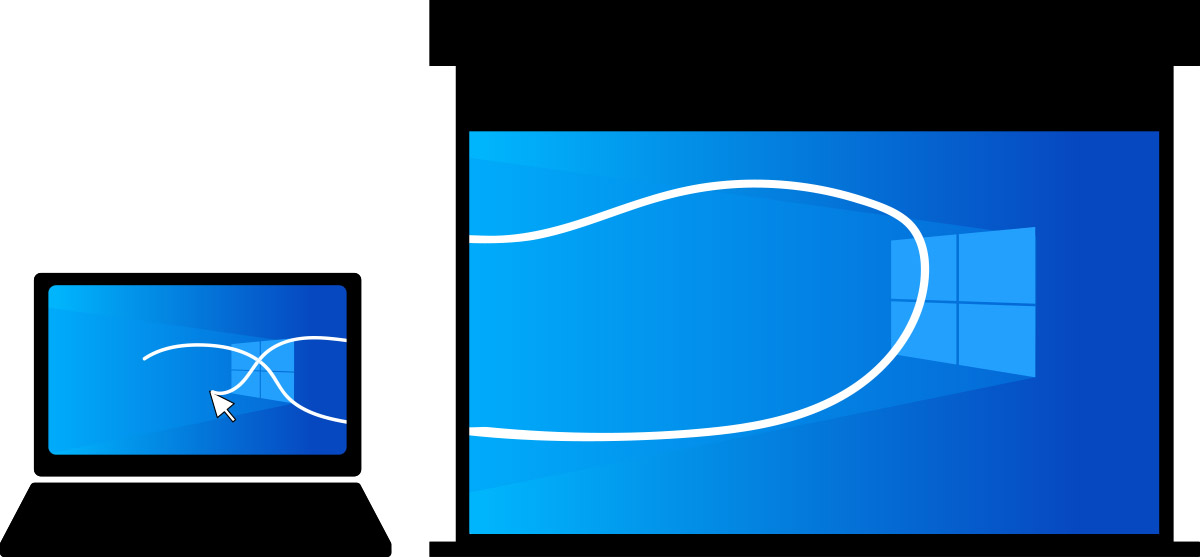
このモードの場合、プロジェクターに投影されるスクリーン上の映像はパソコンのデスクトップ画面とは異なり、アイコンのない壁紙状態になります。
このモードが原因で冒頭のような新入社員の状態に陥ります。
プロジェクターに接続している映像と同じ映像を映したい場合は、次に説明します複製モードにすることで解決します。
複製モード
もう一つのモードが複製モードです。
これはノートパソコン本体の画面と同じ画面をスクリーンに映し出します。
これならパソコンの映像が映った!ということになります。
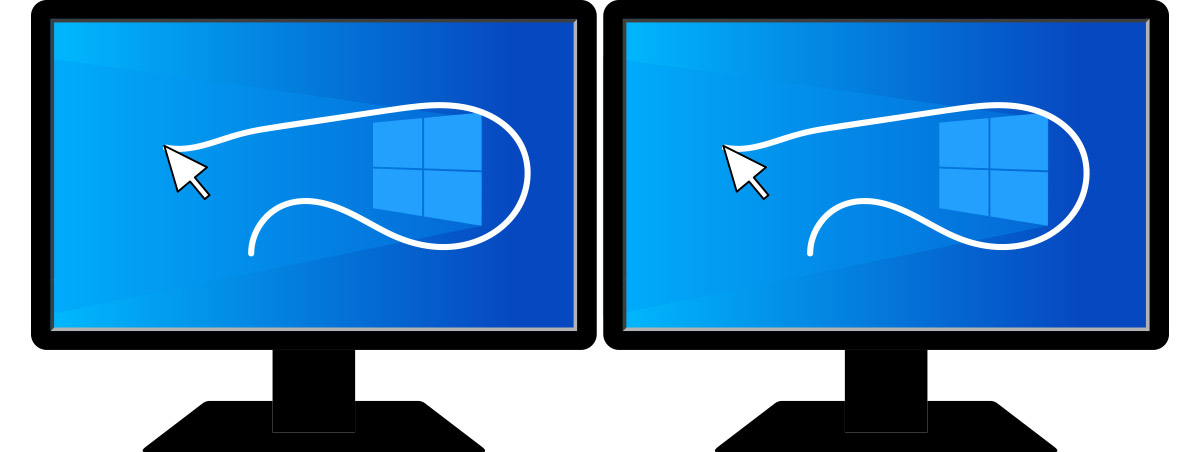
このモードを「ミラーモード」とも言います。
もう、お分かりですよね、PCとプロジェクターを接続した際は下のイラストです。
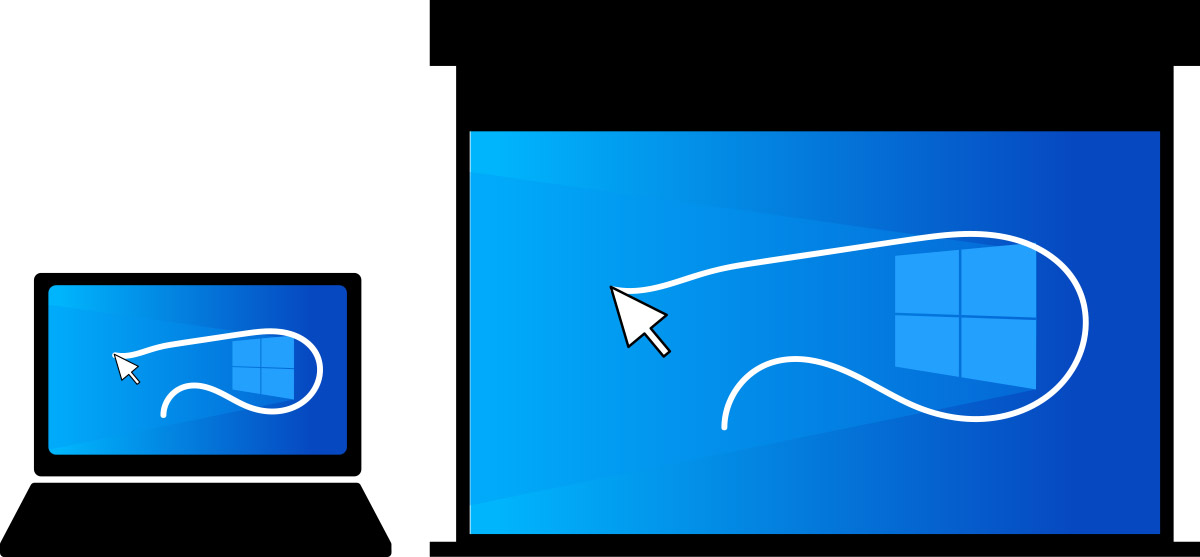
複製モードにすれば、PCと同じ画面をスクリーン上に投影することができます。
これで安心!
もちろん、拡張モードを使用して、スクリーン側のディスプレイに表示させたいドキュメント等を移動させることで、スクリーン上に表示させることはできます。
拡張⇔複製モードの変更の仕方
モードの変更にはショートカットなどもありますが、焦らず確実に簡単に変更する方法として下記があります。
①デスクトップ上で右クリックし、「ディスプレイ設定」をクリックします。
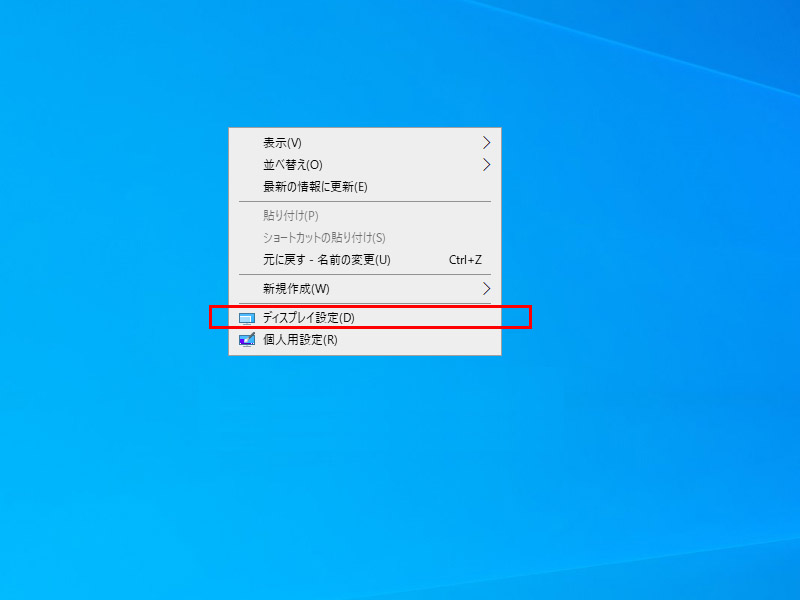
②続いて、ディスプレイ設定のウィンドウが開いたら「複数のディスプレイ」で「複製する」or「拡張する」を選択してください。
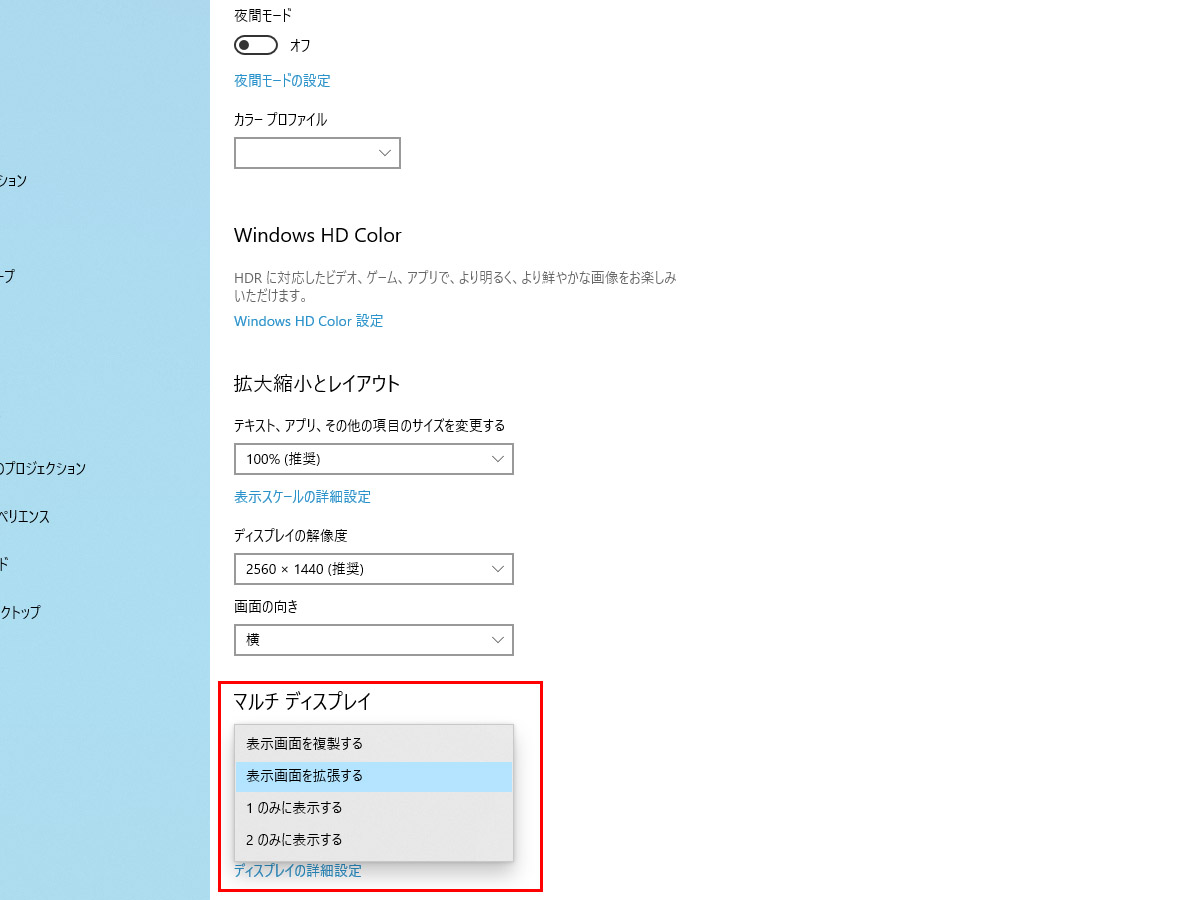
これでプロジェクターで投影する映像を選択することができます。
まとめ
プロジェクターとPCを接続することで、複数のマルチディスプレイ(PCとプロジェクター)になります。
複数のディスプレイの設定には「拡張」「複製」がありますので、用途に合わせて使い分けるようにしてください。
プレゼン時にPCのデスクトップを表示させたくない場合は拡張を選択します。
PCと同じ画面を映したい場合は複製を選択します。



